前に
パソコンが使用する際に、Cドライブが赤くなる事情がないでしょう?それは、Cドライブの空き容量が少なくなっているの危険信号です。Cドライブの空領域が少なくなると、ソフトやパソコンの動作に影響します。
Cドライブのファイルを削除して、容量を増やしたいですが、何を消すか初心者に対して、ハードルが高いです。まだ、Cドライブにシステム関するファイルがいっぱい入ってあるので、間違えて削除すると、パソコンが起動しなくなる可能性があります。
対策方法
本日は、パソコン「ストレージセンサー」で不要な領域を削除する機能を紹介します。
ストレージセンサーは、ストレージの不要な領域を感知する機能のことです。
手順
1.パソコンの検索欄に「ストレージ」を入力する。
2.検索結果一覧から「ストレージの設定」をクリックする。
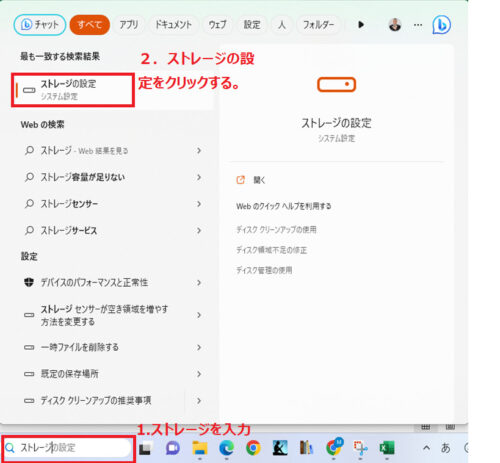
3.ストレージ設定画面が表示します。
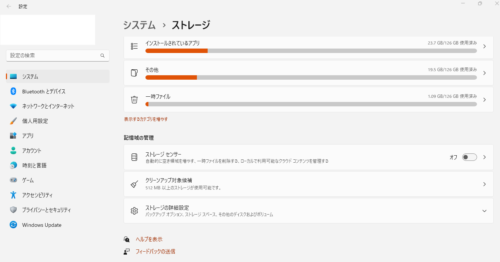
4.画面で、ストレージセンサーの設定が「オフ」になっていることが確認できます。
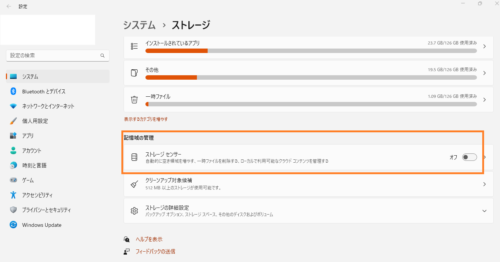
5.ストレージセンサーの設定を「オン」にします。
これで、システムが自動的に一時ファイルを削除してくれます。
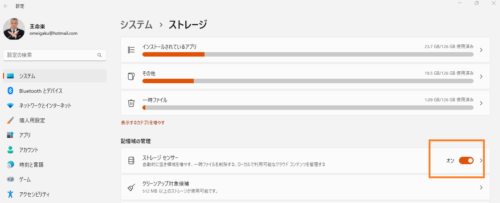
6.同じ画面のストレージセンサー場所をクリックする。
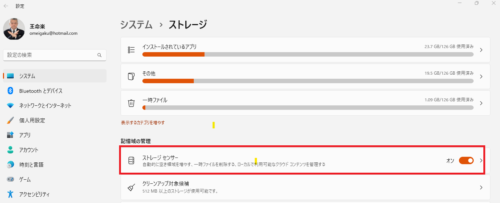
7.ストレージセンサー詳細画面が表示します。画面をスクロールして、「今すぐストレージセンサーを実行する」をクリックする。
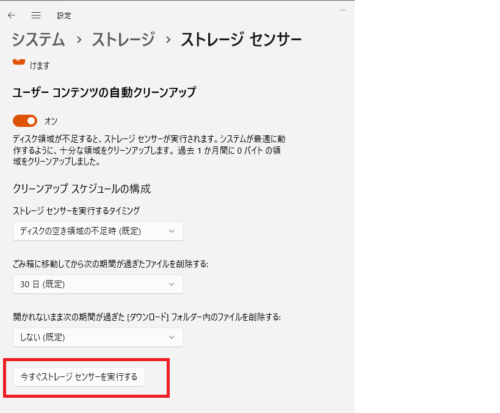
これで、手動で一時ファイルを削除することができました。
ストレージセンサーを実行するタイミングを設定する
既定設定は、「ディスクの空き領域の不足時」ストレージセンサーが機能しますが、タイミング「毎日、毎週、毎月」からも選択できます。
画面の「ディスクの空き領域の不足時」をクリックする。
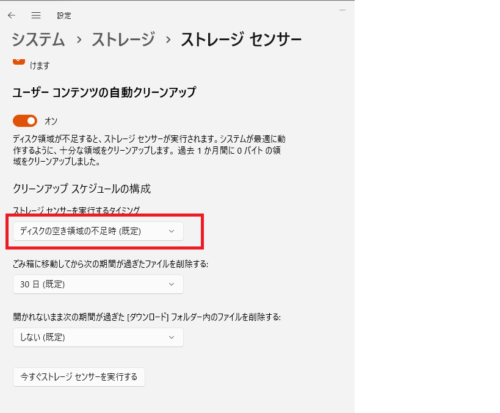
「毎日、毎週、毎月」選択が表示します。
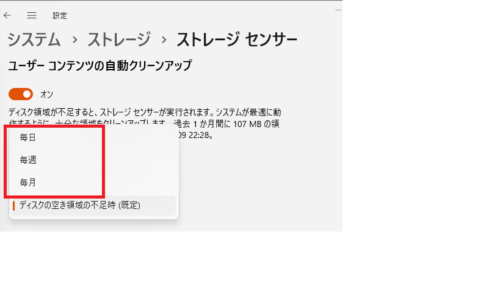
結果
以上で、ストレージセンサーの設定ができました。
お好きなタイミングを選択して、システムが自動的に一時ファイルなど不要ファイルを削除してくれます。
また、重要なファイルを誤って削除するミスも防止できます。
おわりに
最後までご覧いただきありがとうございました。
情報はお役に立てれば幸いです。

